Cài đặt Python phục vụ cho công việc

Thông thường, khi mới bắt đầu học Python, các bạn thường hay download và cài đặt Python từ trang chủ.
Với cách tiếp cận này, có thể giúp các bạn nhanh chóng cài đặt và chạy code Python nhanh chóng. Đối với những bạn bước đầu làm quen với Python thì cách này là dễ dàng và nhanh nhất.
Tuy nhiên, khi làm việc nhiều với Python, nhất là khi chuyển qua lại những project cần sử dụng những version khác nhau thì đến lúc bạn cần tìm hướng đi mới.
Và sau khi tìm kiếm, mình đã thấy được chân ái của mình, đó chính là Miniconda. Đây là một phần nhỏ của một dự án lớn hơn Conda hay đầy đủ là Anaconda.

Theo Wikipedia, Anaconda là một loài trăn khổng lồ ở Nam Mỹ, một cách đặt tên khá là thú vị khi ngôn ngữ Python có nghĩa là con trăn.
Điểm khác biệt cơ bản giữa Miniconda và Conda là Conda sẽ cài đặt sẵn những thư viện về data như là SciPy, NumPy, Jupyter,… Nếu các bạn chỉ đang muốn tập trung làm về application hay webapp thì chỉ cần cài Miniconda là đủ dùng rồi. Những thư viện về data nếu muốn có thể cài đặt thêm sau này.
Cài đặt Miniconda
Các bạn có thể download và cài đặt tại trang Miniconda tùy theo hệ điều hành Windows, Linux hoặc macOS.
Sau khi cài xong, các bạn sử dụng lệnh sau để cập nhật thư viện:
conda update --all
Python sẽ được cài đặt kèm theo với phiên bản tương ứng như trên website Miniconda mà bạn tải về. Bạn có thể dễ dàng kiểm tra Python version như sau:
python -V
Thiết lập môi trường
Môi trường Python mặc định
Nghĩa là bạn muốn tạo môi trường ảo có version giống với version Python đi kèm theo bản cài Miniconda.
Ví dụ: bạn đang cài Python 3.11 và muốn tạo môi trường ảo cũng dùng Python 3.11
python -m venv venv
Sau khi chạy câu lệnh trên, sẽ tạo một thư mục venv, chứa những file cần thiết để giúp bạn sử dụng môi trường ảo.
Để kích hoạt môi trường này, bạn cần chạy lệnh dưới:
.\venv\Scripts\activate.bat
Để thoát khỏi môi trường ảo này, bạn dùng lệnh:
deactivate
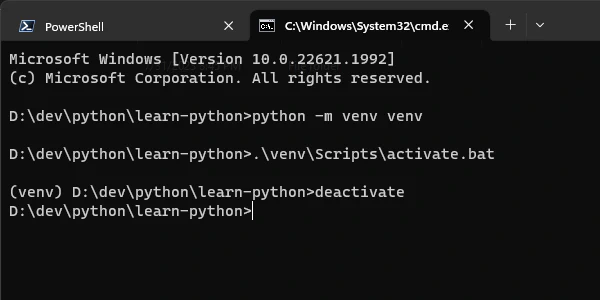
Môi trường Python tùy chỉnh
Đến khi bạn muốn sử dụng Python khác version mặc định, thì đây là lúc Miniconda phát huy tác dụng.
Ví dụ: bạn đang cài Python 3.11 nhưng muốn dùng Python 3.7
conda create --name py37 python=3.7
Với --name là tên mà bạn muốn đặt, kèm theo version của Python.
Để kích hoạt, chạy lệnh:
conda activate py37
Hủy kích hoạt:
conda deactivate
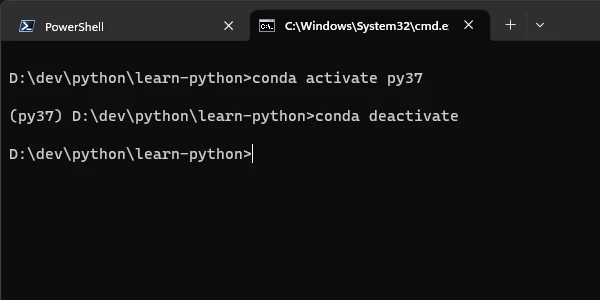
Để kiểm tra tất cả môi trường ảo được tạo bởi Miniconda, bạn dùng lệnh:
conda env list
Và nếu muốn xóa một môi trường cụ thể, ví dụ là py37 được tạo ở trên:
conda remove --name py37
Chi tiết bạn có thể tham khảo thêm tại đây.
Môi trường Python lồng nhau
Một ví dụ khác cũng khá hay là nếu bạn muốn tạo môi trường ảo Python được tạo bởi Miniconda thì làm như thế nào?
Giải pháp cũng khá đơn giản thôi, đầu tiên bạn tạo môi trường ảo bằng Miniconda, kích hoạt nó lên và dùng như môi trường mặc định:
conda create --name py37 python=3.7
conda activate py37
python -m venv venv
.\venv\Scripts\activate.bat
Kết quả sẽ tương tự như sau:
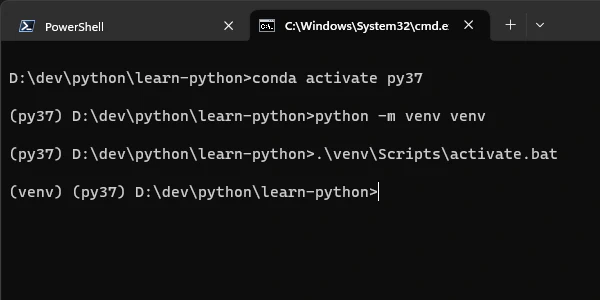
Theo trên là những chia sẻ cơ bản của mình khi làm việc với Python. Với Miniconda, giúp mình có thể lập trình với nhiều version Python khác nhau thuận tiện hơn.
Nếu bạn có ý tưởng nào hữu ích, có thể chia sẻ thêm ở phần bình luận bên dưới.
Thẻ: #lập trình python #cài đặt python #python cho công việc